Adobe Flash will be going away soon, but for now, you can easily install and enable Adobe Flash Player on a Mac computer using a Safari browser. The problem is when I'm watching any video that uses flash player, it is showing abnormal behaviour. I'm confused whether it is using flash player or not. Any ideas on how to check whether Safari is using flash player or not. How to enable flash player plugin in Safari? If your Safari version is 10.0 or later, follow the steps in For Mac OS X 10.10. Note: Apple Safari version 14, released for macOS in September 2020, will no longer load Adobe Flash Player or play Flash content.
Flash For Mac Plugin Software
Safari extensions add functionality to Safari, so you can explore the web the way you want. Extensions can show helpful information about a webpage, display news headlines, help you use your favorite services, change the appearance of webpages, and much more. Extensions are a great way to personalize your browsing experience.
To check if Flash is up to date, visit Adobe's Flash Player Help page. If it says that Flash needs to be updated, install the latest version manually using the steps in the section above. Troubleshooting the Flash plugin. See Flash Plugin - Keep it up to date and troubleshoot problems for steps to troubleshoot the Flash plugin.
Use the App Store to conveniently download and install Safari extensions. All extensions in the App Store are reviewed, signed, and hosted by Apple for your security.
How to install extensions
Flash Plugin Update For Mac
Start by installing the latest macOS updates to make sure that Safari is up to date. You need Safari 12 or later to get Safari extensions from the App Store.
Find and install an extension:
- Open Safari and choose Safari > Safari Extensions from the menu bar.
- The App Store opens to the Safari Extensions page, as pictured above. To download and install an extension, click Get or click the price. You might be asked to sign in with your Apple ID.
- Click Install.
- After the extension is installed, click Open and follow the onscreen instructions provided by the extension.
Then return to Safari to turn on the extension you installed:
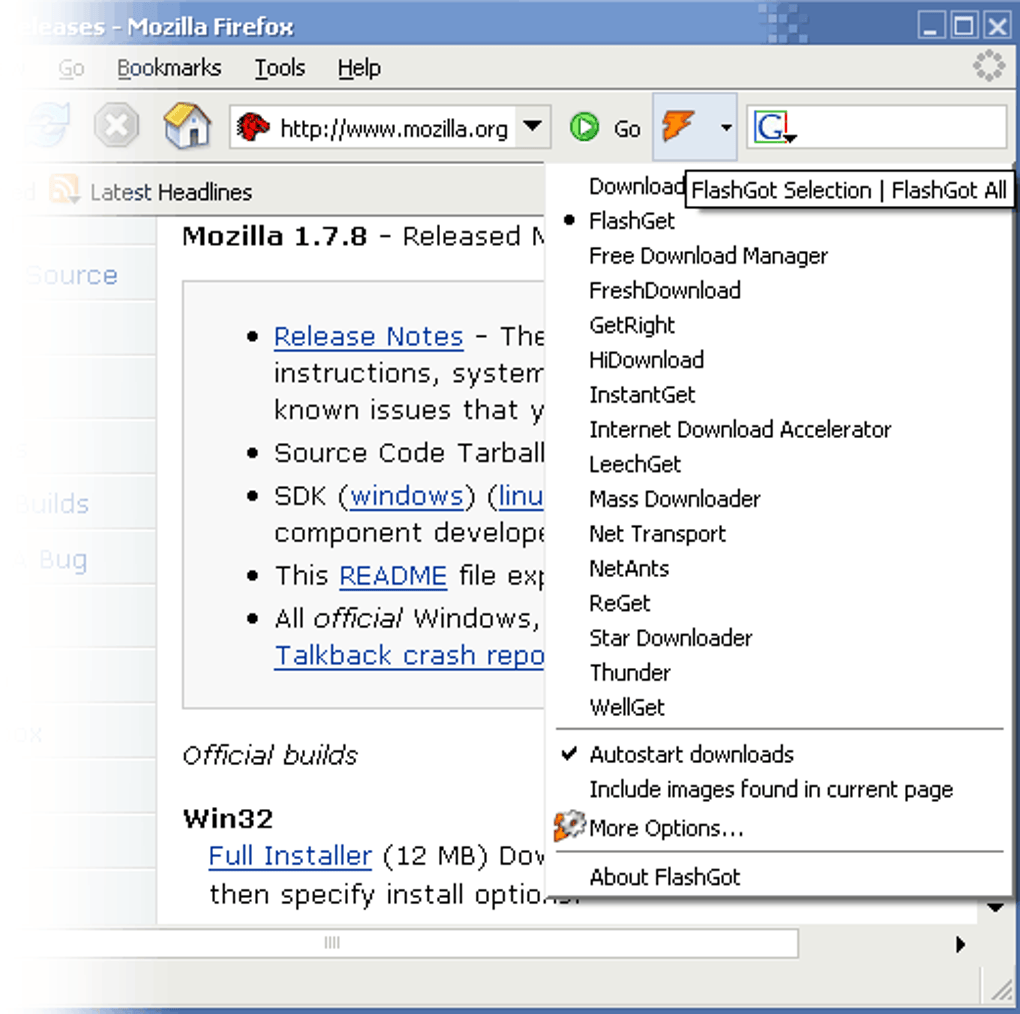
- Choose Safari > Preferences.
- Click Extensions.
- Select the checkbox next to the extension's name.
All extensions installed from the App Store are automatically kept up to date.
How to turn off or uninstall extensions

Choose Safari > Preferences, then click Extensions.
- To turn off an extension, deselect its checkbox.
- To uninstall an extension, select the extension and click the Uninstall button. If you can't determine what an extension does, or you don't expect to use it again, you should uninstall it.
Learn more
Safari no longer supports most web plug-ins. To load webpages more quickly, save energy, and strengthen security, Safari is optimized for content that uses the HTML5 web standard, which doesn't require a plug-in. To enhance and customize your browsing experience, use Safari extensions instead of web plug-ins.
Before you start, check the version of Safari running on your Mac. To display the version number, choose Safari > About Safari.
- If your Safari version is 11.0 or later, follow the steps in For Mac OS X 10.11, macOS 10.12, and later.
- If your Safari version is 10.0 or later, follow the steps in For Mac OS X 10.10.
Note:
Apple Safari version 14, released for macOS in September 2020, will no longer load Adobe Flash Player or play Flash content. Please visit Apple’s Safari support for more information.
Click the Websites tab and scroll down to the Plug-ins section. Locate the Adobe Flash Player entry.
Select a setting to use for Flash Player when you visit other websites.
You can configure Flash for individual websites (domains). Select a website listed in this window, and choose Ask, Off, or On.
Exit Preferences after you finish configuring Flash Player.
Adobe Flash Player Plugin Download
Note:
If you are viewing Safari in full-screen mode, mouse over the top of the browser screen to see the menu.
Click the Security tab. Ensure that Enable JavaScript and Allow Plug-ins are selected. Click Plug-in Settings.
From the When visiting other websites menu, choose On, and then click Done.
