Download iCloud for Windows Computer. To use iCloud, you need to sign up for an Apple ID. However, while other Mac backup solutions might allow you to easily recover a clone of your old Mac onto a new Mac, including apps and all your settings, iCloud won’t enable you to do that. MacOS 10.12 Sierra introduced a feature that lets you sync your Mac's Desktop and Documents folder to iCloud Drive. The upside of this is that if you’re not employing any other backup method.
Do you still wonder how to backup MacBook Pro to iCloud? Read this tutorial with detailed steps to get this problem solved.
iCloud Backup Tips & Tricks
Basic iCloud Backup Tips
View iCloud Backup Data
Delete iCloud Backup Data
Fix iCloud Backup Problems
Backups are becoming more vital and necessary since everything we create and store is finished on our computers. So we are always on the way to look for a best way to backup our data. For MacBook Pro users, obviously, a preferred way is to backup MacBook Pro to iCloud. However, for fresh MacBook Pro users, even those who have MacBook Pro for a long time, how to backup MacBook Pro is still troublesome. So in the following we are going to share how to solve this problem step by step.
How to Backup MacBook Pro to iCloud
Step 1 Turn on iCloud. Your MacBook Pro must be running OS X v10.7.4 or later > Open System Preferences from the Apple menu in the upper left corner of your screen > Click on the iCloud icon > Enter your Apple ID and password to sign in > Check the box indicating that you wish to use iCloud to back up your information > Click the Next button.
Step 2 Choose which data you need to back up. Apple provides 5 GB of space for free when you sign up for iCloud. So, if you only wish to use this space, choose your most important documents and data to back up. And also you can upgrade your iCloud space for backing up more data.
How to Backup MacBook Pro to iCloud − Step 2
All options are automatically checked by default, and you need uncheck the boxes next to the information that you don’t want backed up.
Step 3 Enable Photo Stream. When you check the Photo Stream box, iCloud will save the last 1,000 photos for 30 days. If you have set up iCloud on your iPhone, this will automatically sync photos you have taken without having to connect your phone to your Mac.
Step 4 Close the System Preferences window. iCloud will now automatically sync the data you have chosen to backup MacBook Pro to iCloud.
Bonus Tip: How to Backup iOS Devices to MackBook Pro

To backup iPhone to MacBook Pro, we can get help from some tools. We recommend AnyTrans for iOS firstly. AnyTrans for iOS is an iOS device data manager for both Windows and Mac. It enables you to backup iDevice to computer selectively like photos, videos, music, messages, notes, contacts, etc. Besides, you can also backup your iPhone to iTunes.
Just dwonload AnyTrans for iOS now, and follow the steps below to see how to back up iOS devices to MacBook Pro.
Free Download * 100% Clean & Safe
Step 1 Open AnyTrans and connect your iPhone with your computer > Click the Content to PC or Content to iTunes button.
Backup iPhone in AnyTrans for iOS – Step 1
Step 2 Choose files you want to backup > Click the “Next” button.
The Bottom Line
How To Backup Macbook Pro To Icloud
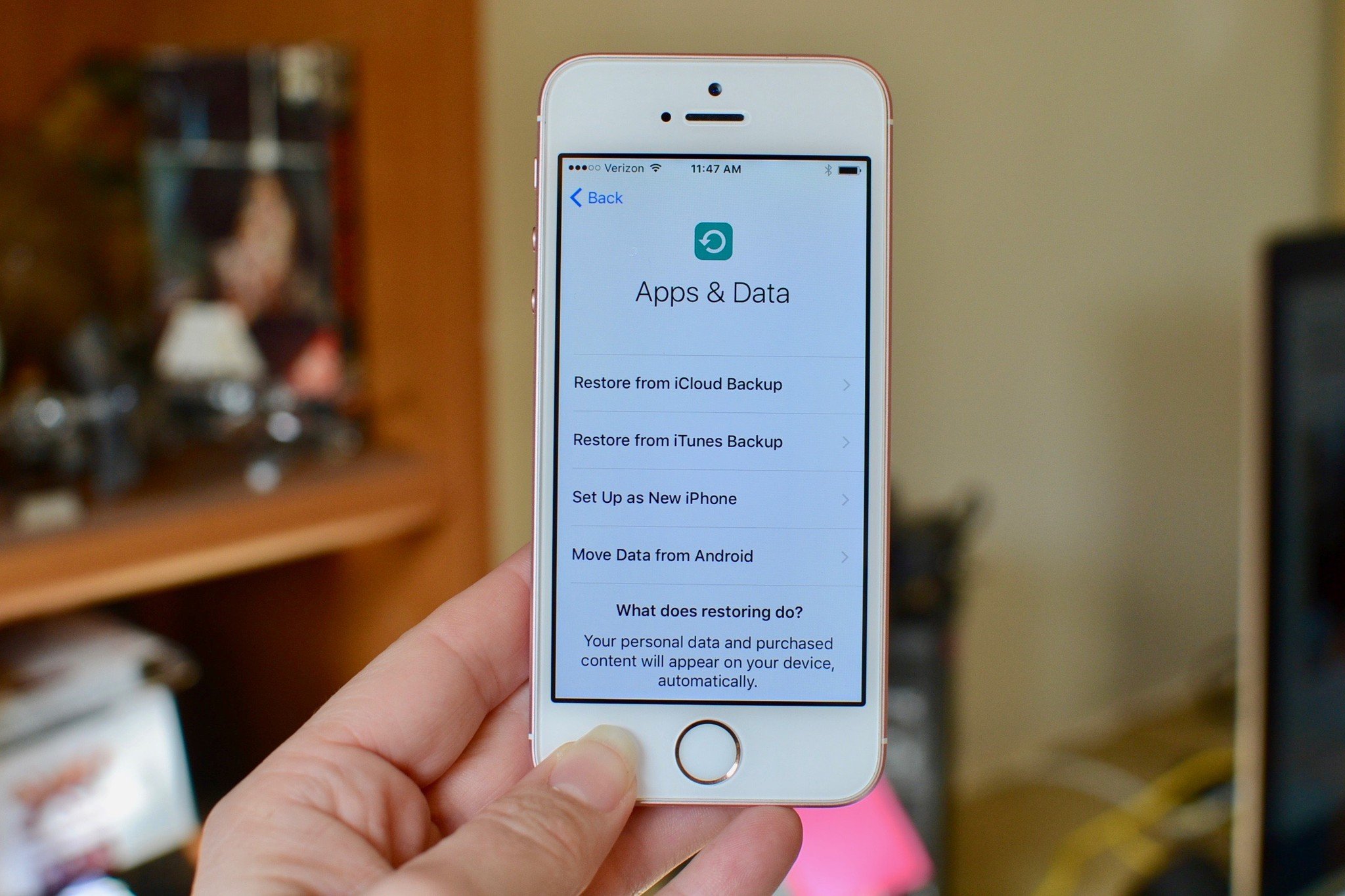
With 4 simple steps, you can backup MacBook Pro to iCloud easily and smoothly. Also with AnyTrans for iOS you can backup your iPhone data to MacBook. Download it with free trial now.
More Related Articles
How To Force Icloud Backup
Product-related questions? Contact Our Support Team to Get Quick Solution >
