Note
- Microsoft PowerPoint templates offer the widest range of design choices, which makes them perfect for modern and sophisticated presentations and pitches. PowerPoint themes allow for a variety of presentation topics, giving you the freedom to choose the best.
- Microsoft PowerPoint with a Microsoft 365 subscription is the latest version of PowerPoint. Previous versions include PowerPoint 2016, PowerPoint 2013, PowerPoint 2010, PowerPoint 2007, and PowerPoint 2003.
- Excel for Microsoft 365 for Mac PowerPoint for Microsoft 365 for Mac Excel 2016 for Mac PowerPoint 2016 for Mac Excel for Mac 2011 PowerPoint for Mac 2011 More. Less AutoRecover, a feature that is available in some Office applications, attempts to recover files automatically in the event of an application or system crash.
- Get started with Office 365 for free. Students and educators at eligible institutions can sign up for Office 365 Education for free, including Word, Excel, PowerPoint, OneNote, and now Microsoft Teams, plus additional classroom tools. Use your valid school email address to get started today.
Office 365 ProPlus is being renamed to Microsoft 365 Apps for enterprise. For more information about this change, read this blog post.
Symptoms
Share your PowerPoint for Mac presentation by inviting people to view or edit it in the cloud (such as your OneDrive), by sending people a direct link to it, and by sending the presentation as an email attachment. Changes made by others can be merged into your presentation.
When you start Microsoft PowerPoint for Mac, or when you try to open a new presentation, you experience one of the following conditions:
The program closes unexpectedly.
Error message:

Resolution

To resolve this problem, follow these steps.
Microsoft PowerPoint 2008 or later
Step 1: Remove Powerpoint Preferences
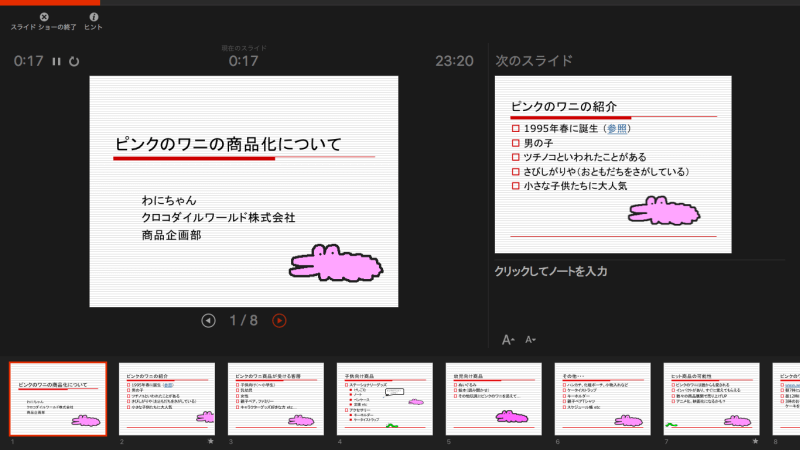
Quit all Microsoft Office for Mac programs.
On the Go menu, click Home.
Open Library.
Note
The Library folder is hidden in Mac OS X Lion. To display this folder, hold down the OPTION key while you click the Go menu.
Open Preferences.
Drag com.microsoft.powerpoint.plist to the desktop.If you cannot locate the file, PowerPoint is using the default preferences. Go to step 7.
Open PowerPoint, and check whether the problem still occurs. If the problem still occurs, quit PowerPoint, restore the file to its original location, and go to the next step. If the problem is resolved, drag com.microsoft.powerpoint.plist to the Trash.
Quit all Microsoft Office for Mac programs.
On the Go menu, click Home.
Open Library.
Note
The Library folder is hidden in Mac OS X Lion. To display this folder, hold down the OPTION key while you click the Go menu.
Open Preferences.
Open Microsoft, and then drag com.microsoft.powerpoint.prefs.plist to the desktop.If you cannot locate the file, PowerPoint is using the default preferences. Go to step 13.
Open PowerPoint, and check whether the problem still occurs. If the problem still occurs, quit PowerPoint, restore the file to its original location, and go to the next step. If the problem is resolved, drag com.microsoft.powerpoint.prefs.plist to the Trash.
Quit all Microsoft Office for Mac programs.
On the Go menu, click Home.
Open Library.
Note
The Library folder is hidden in Mac OS X Lion. To display this folder, hold down the OPTION key whil you click the Go menu.
Open Preferences.
Open Microsoft, and then Office 2008 (or Office 2011).
Drag PowerPoint Toolbars (12) or Microsoft PowerPoint Toolbars to the desktop.
If you cannot locate the file, PowerPoint is using the default preferences. Go to 'Step 2: Try PowerPoint in Safe Mode Boot.'
Open PowerPoint, and check whether the problem still occurs. If the problem still occurs, quit PowerPoint, restore the file to its original location, and go to 'Step 2: Try PowerPoint in Safe Mode Boot.' If the problem is resolved, drag PowerPoint Toolbars (12) or Microsoft PowerPoint Toolbars to the Trash.

Step 2: Try Powerpoint in Safe Mode Boot
Restart your computer in the Safe Mode. For more information about how to restart your computer in the Safe Mode, click the following article number to view the article in the Microsoft Knowledge Base
2398596 How to use a 'clean startup' to determine whether background programs are interfering with Office for Mac
Once in safe mode, test Powerpoint. If the issue continues to occur, proceed to next step.
Step 3: Remove and then reinstall Office
For information how to remove and then reinstall Office, see the following article:
If the issue continues to occur in Safe mode, proceed to Step 3.
Step 4: Use the 'Repair Disk Permissions' option
You can use the Repair Disk Permissions option to troubleshoot permissions problems in Mac OS X 10.2 or later versions. To use the Repair Disk Permissions option, follow these steps:
- On the Go menu, click Utilities.
- Start the Disk Utility program.
- Click the primary hard disk drive for your computer.
- Click the First Aid tab.
- Click Repair Disk Permissions.

Note
Disk Utility program only repairs software that is installed by Apple. This utility also repairs folders, such as the Applications folder. However, this utility does not repair software that is in your home folder.
Microsoft PowerPoint 2004
Quit all Microsoft Office for Mac programs.
On the Go menu, click Home.
Open Library, and then open Preferences.
Drag com.microsoft.powerpoint.plist to the desktop.
If you cannot locate the file, PowerPoint is using the default preferences. Go to step 6.
Open PowerPoint, and check whether the problem still occurs. If the problem still occurs, quit PowerPoint, restore the file to its original location, and go to the next step. If the problem is resolved, drag com.microsoft.powerpoint.plist to the Trash.
Quit all Microsoft Office for Mac programs.
On the Go menu, click Home.
Open Library, and then open Preferences.
Open Microsoft, and then drag com.microsoft.powerpoint.prefs.plist to the desktop.
If you cannot locate the file, PowerPoint is using the default preferences. Go to step 11.
Open PowerPoint, and check whether the problem still occurs. If the problem still occurs, quit PowerPoint, restore the file to its original location, and go to the next step. If the problem is resolved, drag com.microsoft.powerpoint.prefs.plist to the Trash.
Quit all Microsoft Office for Mac programs.
On the Go menu, click Home.
Open Library, and then open Preferences.
Open Microsoft, and then drag PowerPoint Toolbars (11) to the desktop.
If you cannot locate the file, PowerPoint is using the default preferences. The problem is not related to the preference files.
Open PowerPoint, and check whether the problem still occurs. If the problem still occurs, quit PowerPoint, and then restore the file to its original location. The problem is not related to the preference files. If the problem is resolved, drag PowerPoint Toolbars (11) to the Trash.
Third-party disclaimer information
The third-party products that this article discusses are manufactured by companies that are independent of Microsoft. Microsoft makes no warranty, implied or otherwise, about the performance or reliability of these products.
Microsoft Office Powerpoint Templates For Mac
The information and the solution in this document represent the current view of Microsoft Corporation on these issues as of the date of publication. This solution is available through Microsoft or through a third-party provider. Microsoft does not specifically recommend any third-party provider or third-party solution that this article might describe. There might also be other third-party providers or third-party solutions that this article does not describe. Because Microsoft must respond to changing market conditions, this information should not be interpreted to be a commitment by Microsoft. Microsoft cannot guarantee or endorse the accuracy of any information or of any solution that is presented by Microsoft or by any mentioned third-party provider.
Office empowers everyone to achieve more on any device. And Office loves Mac. We’re committed to delivering the power and simplicity of Office in an experience designed specifically for Mac, and we continue to make significant investments in the platform. Today, we’re excited to announce that Office 365 is now available on the newly redesigned Mac App Store. With one click, Mac users can download the cloud-connected, always-up-to-date version of the Office suite—including full installs of Word, Excel, PowerPoint, Outlook, OneNote, and OneDrive.
Office 365 provides experiences tailored to the Mac and macOS, like Dark Mode, Continuity Camera, OneDrive Files on Demand, and Touch Bar support on the MacBook Pro. And it’s connected to the cloud, so you can access your content from any device, coauthor with anyone around the world in real-time, and use the power of artificial intelligence (AI) to create more impactful content with less effort. The result is an experience that is unmistakably Office but designed for Mac.
Microsoft Office For Mac Free
“We are excited to welcome Microsoft Office 365 to the all new Mac App Store in macOS Mojave. Apple and Microsoft have worked together to bring great Office productivity to Mac users from the very beginning. Now, with Office 365 on the Mac App Store, it’s easier than ever to get the latest and best version of Office 365 for Mac, iPad, and iPhone.”
—Phil Schiller, Apple’s senior vice president of Worldwide Marketing
Microsoft Office Powerpoint For Mac
You can view Apple’s announcement on today’s news in their Newsroom.
Download Office 365 from the Mac App Store.*
Microsoft Powerpoint For Mac Free
*It may take up to 24 hours for the app bundle to appear in all regions on the Mac App Store.
