Microsoft has created a mess with multiple Office products that mostly perform the same thing, but have different names. Case in point is OneNote. New Windows users are being greeted with two versions of OneNote pre-installed on their computer — OneNote and OneNote 2016. Users aren’t sure what’s happening with their favorite note-taking app. Which one should they use?
While OneNote is not going away for sure, it points to the fact that Microsoft is making a lot of changes. Let’s see what they are and what they mean for us, the end-users.
What’s Happening
OneNote 2016 is the legacy version which comes pre-installed with Office 2016 suite of apps. Microsoft designed the Office 2016 for desktop. Meanwhile, Office 365 is a cloud version that works online. Microsoft released a new version of OneNote for desktop and calls it OneNote or OneNote for Windows 10.
The first reliable note-taking application for Mac is Apple Notes. Since Apple Notes is. Get OneNote for free! Works on Windows 7 or later and OS X Yosemite 10.10 or later.
Microsoft wants to phase out OneNote 2016 eventually, and port most its features to the newer universal version. To give users some time to make up their minds and make the shift, Microsoft will continue to fix bugs and provide security patches for OneNote 2016 until October 2020. All new features are now added into the new OneNote.
Office 2019 is on the horizon, and OneNote will continue to play an important role in Microsoft’s Office suite of apps. It will be the default app for both Office 2019 and Office 365. That relieves Microsoft from working on two separate products.
Let’s see how they differ.
1. Dark Mode
OneNote supports the dark mode, which means less strain on the eyes and improved battery life. It’s easy to read the text in the dark mode thanks to better contrast. If you are using dark mode on Windows 10, OneNote will automatically suggest you use it the first time you open it.
Open Settings and click on Options.
You can choose the Dark option here.
Also on Guiding Tech
Notion vs OneNote: Should You Switch to Notion
Read More2. Layout
OneNote 2016 has sections on the top whereas OneNote shows them in the sidebar below the drop-down notebooks option.
You can close this sidebar while working allowing you to focus on the note in question.
OneNote 2016 also displays pages on the right. The sidebar move is a welcome change because now notebooks, sections, and pages are all in the same area instead of being fragmented all over the UI.
3. Recent Notes
It’s easy to get lost in a sea of notes even though OneNote does a fantastic job of organizing them neatly by notebooks and sections.
OneNote has a Recent Notes tab in the sidebar where you can quickly access recently edited notes that are arranged date-wise. A real time saver. OneNote 2016 never had it.
4. Templates
OneNote 2016 came with pretty cool templates. You could use pre-defined layouts for taking different kinds of notes.
Sadly, OneNote lacks this feature. Hopefully, they will port it before the OneNote 2016 is discontinued.
5. Page Color
OneNote 2016 allowed users to use colors in sections and notebooks to easily identify them. That would change the header and sidebar color but not page color.
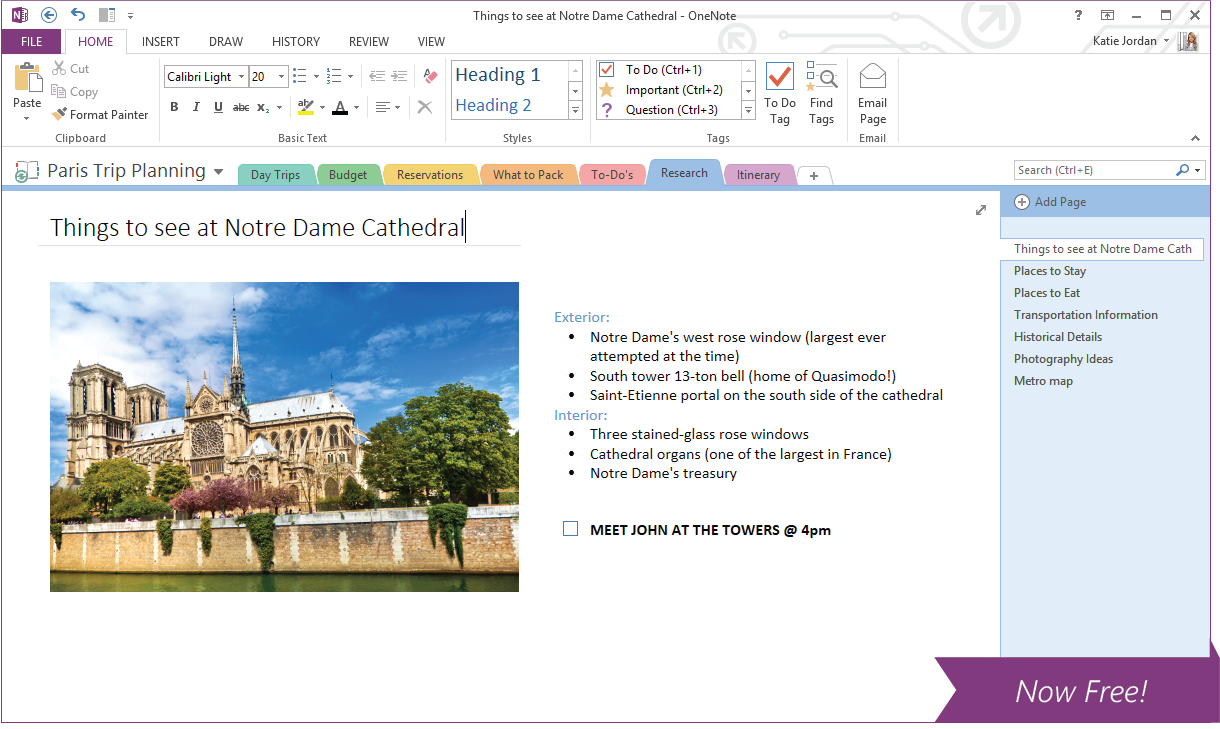
OneNote will also allow you to change page color giving more control over how it looks.
Hmm, the font color also needs to be changed.
6. Sticky Notes
They are a real timesaver. OneNote mobile app for Android and iOS have a dedicated tab for Sticky Notes. Anything you copy there will instantly sync to your OneNote for Windows 10 app.
Now it’s quick and easy to share text and links between devices — much-needed feature for all Windows users.
Also on Guiding Tech
Dropbox Paper vs OneNote: In-Depth Comparison
Read More7. Ink Math Assistant
OneNote 2016 and even previous versions of OneNote were able to solve math equations with ease. The only note-taking app capable of doing so and it’s one of my favorite features. I don’t have to use a calculator now.
OneNote takes things to the next level with Ink Math Assistant. It will not only solve the problem and provide an answer, but also show step by step calculation to help you understand how the answer was derived. Brilliant for math students. Oh, it also supports handwriting.
On the flip side, OneNote 2016 had a database of math equations that you could add from the menu with the click of a button. Handy when you need to refresh your memory. That option never made it to OneNote.
Again, OneNote comes with an Immersive Reader option which removes all distractions and opens the page in full screen mode. In there, you can click the audio button to read the math equation and answer out loud.
8. Record Video
OneNote 2016 allowed users to record and save audio as well as video. Not only that, it would intelligently attach notes to the time they were taken during the recording.
That means you can scan your notes based on timestamp while going through the video. Makes life so much easier for those who take notes during lectures or presentations. Sadly, that feature never made it to OneNote, but I am hopeful as it supports audio recording.
9. Print to OneNote
Find something useful on the web? Maybe on an app? There is a hidden setting in Windows 10 which will take a printout and save it to a page in OneNote instead of a physical printer.
Press Windows key+I to open Settings and search for 'printer' option. Select Add a printer or scanner.
Select OneNote here.
10. Local or Cloud
OneNote 2016 stores all OneNote notes on your computer's hard drive or SSD. That's useful if you are privacy-minded but dangerous should anything happen to your hard drive. OneNote stores all data in the cloud and provides a smarter backup solution. However, I am not too confident about the privacy part.
OneNote to Rule Them All
While some cool features haven’t yet made their way to OneNote from OneNote 2016, the update is still worth it. You can continue to use OneNote 2016, but all new features and updates will be pushed to OneNote. Not to mention bug fixes and security patches. For example, Microsoft recently added Cortana support to OneNote. You can now speak to take notes instead of typing them.
Next up: Want to be even more productive on OneNote? Here are 2 cool extensions for OneNote power users.
The above article may contain affiliate links which help support Guiding Tech. However, it does not affect our editorial integrity. The content remains unbiased and authentic.Read Next2 Useful OneNote Integration Extensions For Better ProductivityAlso See#onenote #productivity
Did You Know
You can also solve calculus equations on OneNote.
More in Windows
Onenote For Mac Download
Top 3 Fixes for Camera Not Working on Windows 10 PC
OneNote doesn’t have a Save button. That’s because you never have to save your work in OneNote, like you do in other apps. However, if you want to share a snapshot of some of your notes without giving someone full access to all of them, you can export any page in your notebook as an Adobe PDF (Portable Document Format) file that can be sent to and viewed on any computer or mobile device.
For example, you might want to share a handout with a colleague who doesn’t have OneNote or who doesn’t need to see everything else in your notebook. Or perhaps you need to hand in your working notes with a class report. In such cases, exporting notes as a PDF file is useful.
Do the following:
In OneNote, go to the page you want to save.
On the File menu, click Save as PDF.
In the Save As dialog box that opens, type a file name and choose where you want to save the file.
Click Save.

Note: When you save notes as a PDF file, you’re saving a static snapshot of those notes. Any changes to those notes that you later make in OneNote won’t get changed in the PDF file you created.
Onenote On A Mac
PDF files you create with OneNote can be viewed and printed on your Mac with the free Adobe Reader software.
