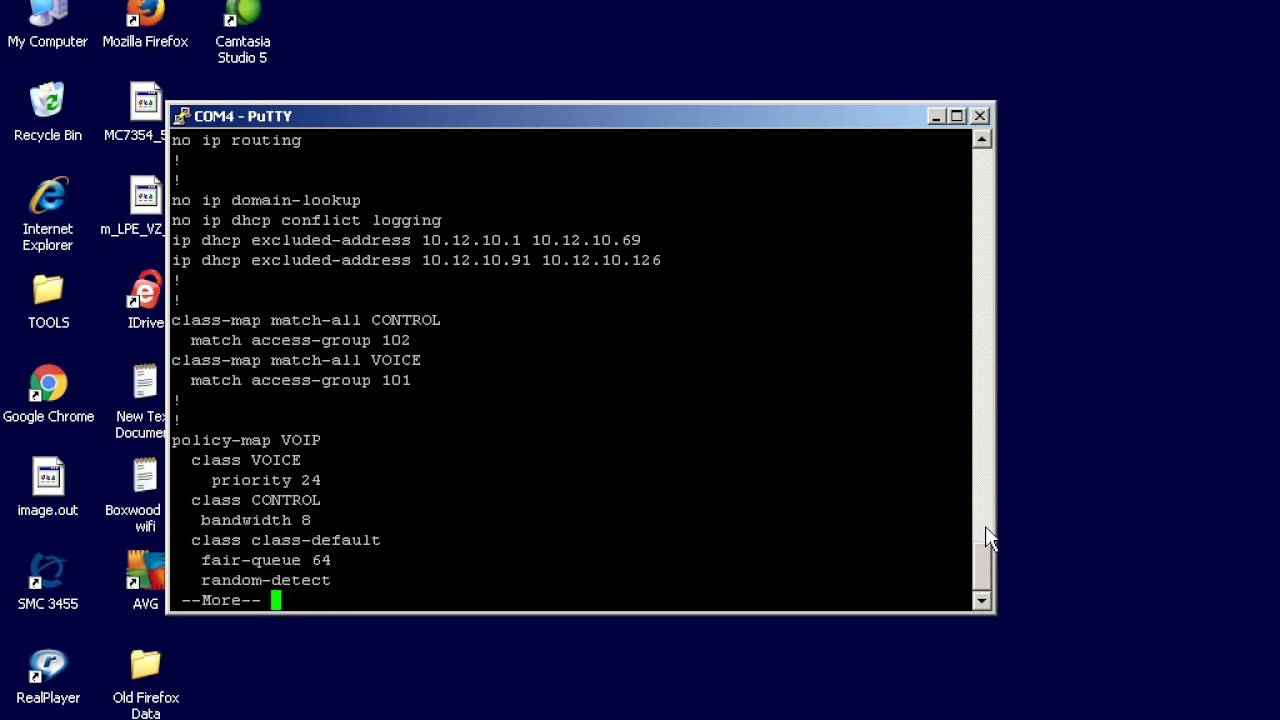- All Commands For Mac Terminal Commands
- Terminal Commands Mac Os X
- Mac Os Terminal Commands List
- Command For Mac Terminal Tutorial
- Macbook Pro Terminal Commands
The at command is used to schedule commands and other programs to run at a specific date.
All Commands For Mac Terminal Commands
Mac operating system comes with a user-friendly interface, so you don’t need to spend a lot of time to excel your way through it. Just like Windows, Mac also comes with its own command prompt line interface, Terminal application (Unix commands). Learning about the Terminal app could come in handy and will help you go deep in Mac OS settings with ease. Not only this, there are other reasons too. With the Terminal app, searching for files becomes easy, managing files, folders, and more is a piece of cake. With all of this, you get more power and control on your Mac.
There are a lot of commands which can help you get command over your Mac, however, remembering all could be a tedious task. Therefore, we have mentioned all the important Mac Terminal commands which could help you to enhance productivity on your system.
- Terminal (officially called Terminal.app) is, strictly speaking, an emulator and works off most typical UNIX commands (OS X is a UNIX-based system, as opposed to Windows, which is NT-based). Unlike OS X, which has a graphical user interface (shortened to GUI), Terminal works off a text-based interface and all commands have to be typed in - this.
- On a command line, type one or more characters, then press Tab Display a list of possible directory or file name completions See also Create custom function keys in Terminal on Mac Change Profiles Keyboard preferences in Terminal on Mac Apple Support article: Mac keyboard shortcuts.
- Terminal is Mac OS X way into the command line world. It is designed for you to typing in specific commands that you would not be able to do otherwise. This is great for customizing your Mac and unveiling hidden features. It is also a good way to destroy you system because you screwed something up.
- Show or hide files and folders. One of the easier, and most useful, commands to use in conjunction.
To access Terminal, you need to go Finder Menu. Then Navigate to Go To-> Utilities. Under Utilities, search for Terminal. You can also search Terminal via Spotlight.
Terminal Commands Mac Os X
Let’s begin!
Mac Terminal (Unix Commands) Cheat Sheet
Mac Os Terminal Commands List
So, this is the cheat sheet which contains some of the most useful commands on your Mac terminals. You might be thinking that it’s too much our brain can grasp at a given day. Don’t worry, you just need to remember a few of them to enhance your productivity and save your precious time.
Liked the article? Please share your thoughts in the comments section below.
Explore more about: Mac Terminal Commands-
Responses
Command For Mac Terminal Tutorial
In addition to a great graphical user interface, macOS offers a very capable command line environment via the Terminal program. However, there are over 1,400 possible commands you can use with the Mac Terminal application. How can you find out what they are, and what they do?
How to View All of the Possible Terminal Commands in macOS
While we refer to the Mac operating system as “macOS,” the Mac Terminal and all of its commands are available on all recent versions of the Mac operating system, as long as you’re using the default bash prompt. Here’s how to list the commands.
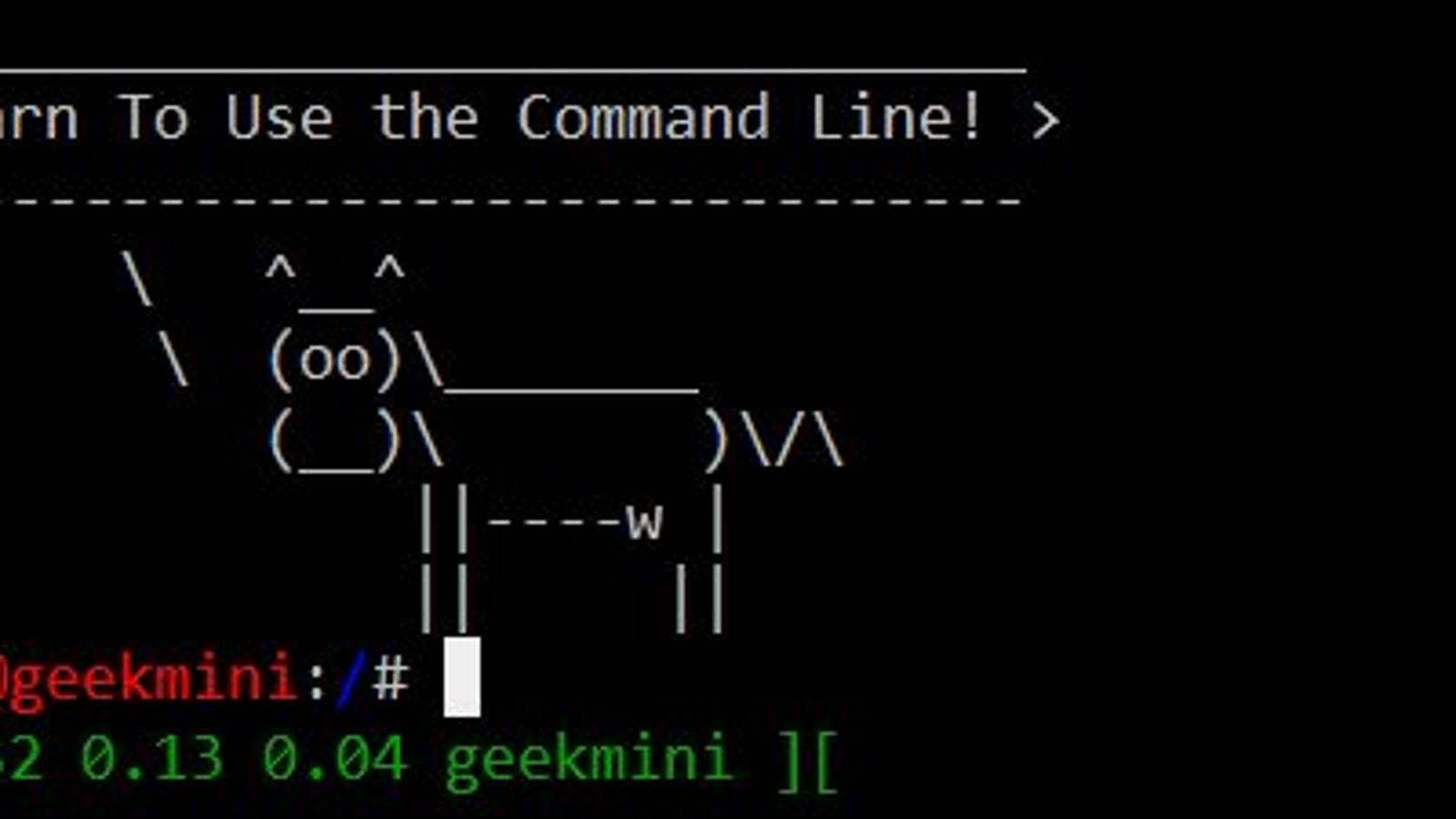

- Open the Terminal app. It can be found in /Applications/Utilities/ or you can just bring up Spotlight Search and type “Terminal” and press ENTER.
- At the bash prompt, hit the Escape key twice. (Upper left-hand corner of your Mac’s keyboard.)
- You’ll see a message that says “Display all 1468 possibilities? (y or n)” hit the “y” key to start displaying every command.
- The listing will stop each time it fills up the Terminal screen. Hold the Return key to scroll line-by-line through the list. Press the space bar to page down an entire screen. (If needed, you can scroll back up with your mouse pointer to view commands that have scrolled off the screen.)
- When you’ve finished viewing the list, hit the “Delete” or Backspace key to close the list and return to a bash prompt.
Macbook Pro Terminal Commands
Get Information About a Terminal Command
That was an amazing amount of commands, right? But what do they do?
- Right-click on any command listed in the Terminal window.
- Choose “Open man page”
- The manual page for the command will open in a new terminal window to explain the command. as seen below.
(Original Tip: OSXDaily)