For Apple Mac users, there are two ways to format USB flash drive to FAT32, including Disk Utility and Terminal command line. Refer to detailed steps of using both tools for FAT32 format. Formatting would erase data completely, make sure that you have a data backup. Otherwise, you can only use data recovery software to recover data from a formatted USB drive.
Are you looking for a secure way to format USB flash drive to FAT32 on Mac? You are at the right place. Follow here, you will find two methods that will assist you in doing so on your storage device and if you lost data due formatting, reliable Mac file recovery software is ready to help anytime:
Aug 16, 2019 To clean and format a USB thumb drive with Command Prompt, use these steps: Open Start. Search for Command Prompt, right-click the top result, and select the Run as administrator option. Mac OS Extended. Choose one of the following Mac OS Extended file system formats for compatibility with Mac computers using macOS 10.12 or earlier. Mac OS Extended (Journaled): Uses the Mac format (Journaled HFS Plus) to protect the integrity of the hierarchical file system. Mac OS Extended. Choose one of the following Mac OS Extended file system formats for compatibility with Mac computers using macOS 10.12 or earlier. Mac OS Extended (Journaled): Uses the Mac format (Journaled HFS Plus) to protect the integrity of the hierarchical file system.
| Workable Solutions | Step-by-step Troubleshooting |
|---|---|
| Method 1. Use Disk Utility | Connect USB to Mac > Go to Applications > Utilities > Disk Utility > Select USB and click 'Erase'...Full steps |
| Method 2. Use Terminal Command | Connect USB to Mac > Hit cmd + space keys > Type terminal and hit Enter...Full steps |
| Bonus Tip. Recover Formatted Data | If you lost data due to formatting, run EaseUS file recovery software > Scan and recover formatted data...Full steps |
How to Format a USB Flash Drive with Mac to FAT32
Many computer users who use a removable flash drive have the demand for formatting it to the FAT32 file system. Compare with the other commonly used NTFS file system on a flash drive, FAT32 has a compatibility advantage across many operating systems.

It's a universal format that is compatible with Mac OS X/macOS, Windows, Linux and DOS systems. So, if users anticipate using the flash drive with more than one operating system, they will definitely benefit from the FAT32 file system. For Apple Mac users, there are two ways to format a USB flash drive to FAT32, including Disk Utility and Terminal command line. Refer to detailed steps of using both tools for FAT32 format.
Method 1. Format FAT32 on Mac [Disk Utility]

To format USB to FAT32 with Disk Utility will erase all data on the flash drive, so before you doing so, please do remember to check whether you have saved useful data to another secure device in advance.
Format Usb Drive For Mac Os Installer
To format the USB drive to FAT32, follow the next steps:
Step 1. Connect the USB flash drive to your Mac computer.
Step 2.Go to Applications > Utilities > Double click and open Disk Utility.
Step 3. Select your USB flash drive on the sidebar, choose Erase.
Step 4. Rename the USB flash drive, choose the format as MS-DOS (FAT) for Format, Master Boot Record for Scheme. Then click Erase.
Wait for the process to complete, then you’ll get an empty new USB flash drive with FAT32 as the file system. You can reuse it for saving data again.
Method 2. Format FAT32 on Mac [Terminal Command Line]
The command-line behavior does the same way to erase data with the Disk Utility. Again, create a backup before taking this action.
To format FAT32 with Terminal, follow the next steps:
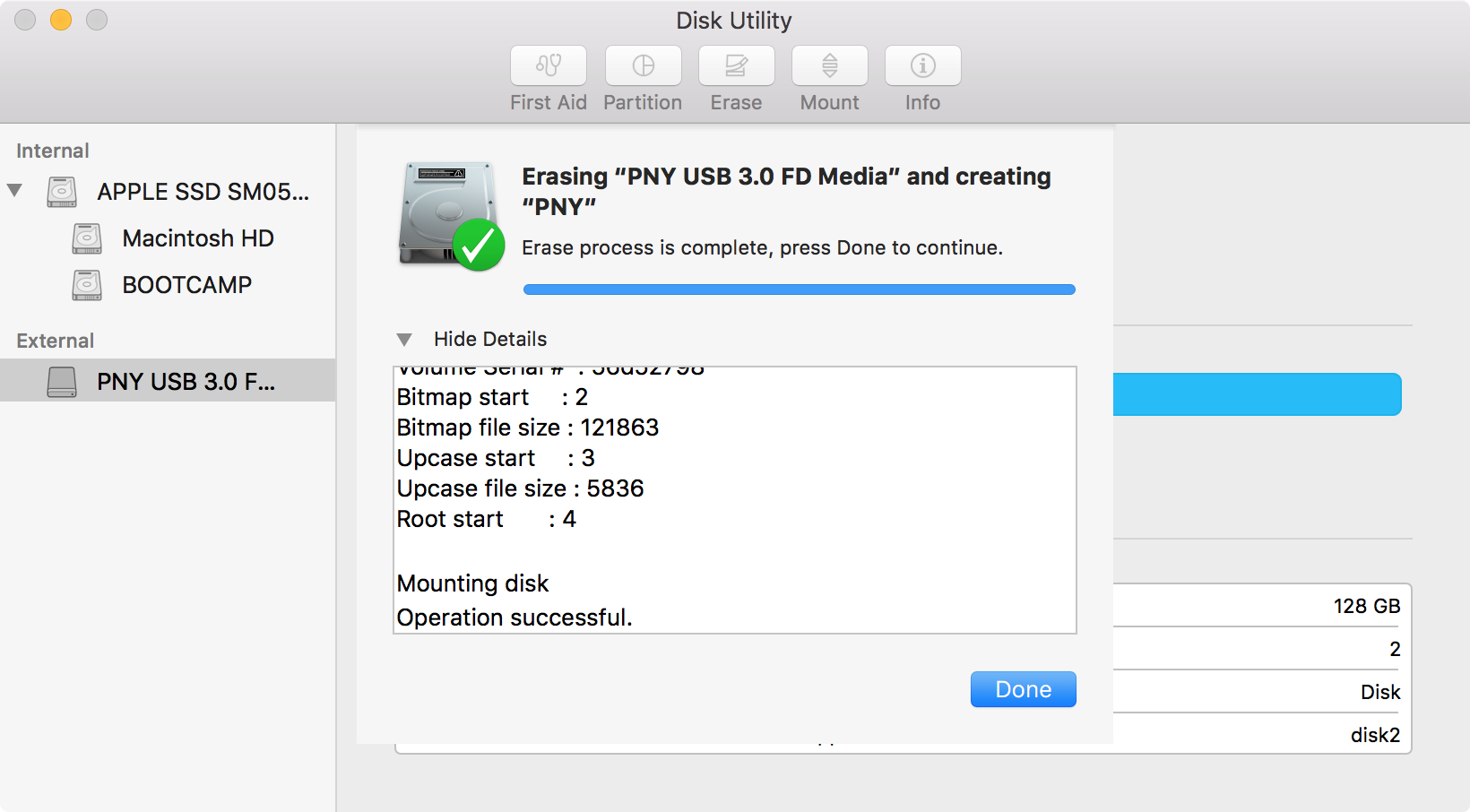
Step 1. Connect your USB flash drive to your Mac computer.
Step 2. Hit cmd + space to run Spotlight, type: terminal and hit Enter.
3. Type:diskutil list and find out which disk is your USB drive. (In the below picture, you can see that /dev/disk2 is the USB drive)
4. Type: sudo diskutil eraseDisk FAT32 MBRFormat /dev/disk2.
- sudo gives you user right.
- Diskutil calls disk utility program.
- eraseDisk commands to format.
- FAT32 sets the file system.
- MBRFormat tells disk utility to format with a Master Boot Record.
- /dev/disk2 is the location of the USB drive.
Wait for the process to complete. After this, you can type: diskutil list in command again to check if the formatting has been successful.
Complementary Data Recovery Tip
Formatting would erase data completely, make sure that you have a data backup. Otherwise, you can only use data recovery software to recover data from a formatted USB drive.
EaseUS Data Recovery Wizard has both Windows and Mac versions, so it's the optimal choice for data recovery, no matter you're using a PC or Mac. If you're a Mac user, for example, it takes only a few clicks for the software to scan and display your formatted data. To guarantee an effective data recovery without spending money to no avail, you can install the Mac data recovery free version for the first trial. You can preview all the found data before the final recovery.
To recover data from a formatted FAT32 USB flash drive on Mac, follow the next steps:
Step 1. Correctly connect your USB flash drive to your Mac. Launch EaseUS Data Recovery Wizard for Mac. Start selecting the flash drive and click 'Scan' to let the software search lost files on it.

Step 2. After a quick scan and deep scan, all files will be presented in the left panel in the scan results.
Step 3. Select files you want to recover and click the 'Recover Now' button. Don't save the recoverable files to the USB drive itself in case of data overwriting.
Disk Utility User Guide
Disk Utility on Mac supports several file system formats:
Apple File System (APFS): The file system used by macOS 10.13 or later.
Mac OS Extended: The file system used by macOS 10.12 or earlier.
MS-DOS (FAT) and ExFAT: File systems that are compatible with Windows.
Apple File System (APFS)
Format Usb Drive For Mac
Apple File System (APFS), the default file system for Mac computers using macOS 10.13 or later, features strong encryption, space sharing, snapshots, fast directory sizing, and improved file system fundamentals. While APFS is optimized for the Flash/SSD storage used in recent Mac computers, it can also be used with older systems with traditional hard disk drives (HDD) and external, direct-attached storage. macOS 10.13 or later supports APFS for both bootable and data volumes.
APFS allocates disk space within a container on demand. The disk’s free space is shared and can be allocated to any of the individual volumes in the container as needed. If desired, you can specify reserve and quota sizes for each volume. Each volume uses only part of the overall container, so the available space is the total size of the container, minus the size of all the volumes in the container.
Choose one of the following APFS formats for Mac computers using macOS 10.13 or later.
Format Usb Drive For Mac Time Machine
APFS: Uses the APFS format.
APFS (Encrypted): Uses the APFS format and encrypts the volume.
APFS (Case-sensitive): Uses the APFS format and is case-sensitive to file and folder names. For example, folders named “Homework” and “HOMEWORK” are two different folders.
APFS (Case-sensitive, Encrypted): Uses the APFS format, is case-sensitive to file and folder names, and encrypts the volume. For example, folders named “Homework” and “HOMEWORK” are two different folders.
You can easily add or delete volumes in APFS containers. Each volume within an APFS container can have its own APFS format—APFS, APFS (Encrypted), APFS (Case-sensitive), or APFS (Case-sensitive, Encrypted).
Mac OS Extended
Choose one of the following Mac OS Extended file system formats for compatibility with Mac computers using macOS 10.12 or earlier.
Mac OS Extended (Journaled): Uses the Mac format (Journaled HFS Plus) to protect the integrity of the hierarchical file system.
Mac OS Extended (Journaled, Encrypted): Uses the Mac format, requires a password, and encrypts the partition.
Mac OS Extended (Case-sensitive, Journaled): Uses the Mac format and is case-sensitive to folder names. For example, folders named “Homework” and “HOMEWORK” are two different folders.
Mac OS Extended (Case-sensitive, Journaled, Encrypted): Uses the Mac format, is case-sensitive to folder names, requires a password, and encrypts the partition.
Windows-compatible formats
Choose one of the following Windows-compatible file system formats if you are formatting a disk to use with Windows.
MS-DOS (FAT): Use for Windows volumes that are 32 GB or less.
ExFAT: Use for Windows volumes that are over 32 GB.
