Erasing your disk: For most reasons to erase, including when reformatting a disk or selling, giving away, or trading in your Mac, you should erase your entire disk.
Erasing a volume on your disk: In other cases, such as when your disk contains multiple volumes (or partitions) and you don't want to erase them all, you can erase specific volumes on the disk.
Erasing a disk or volume permanently deletes all of its files. Before continuing, make sure that you have a backup of any files that you want to keep.
- Mac-compatible hard drives will come formatted for Mac right out of the box. If you want to use if for Windows also, you’ll have to partition your drive and create the needed space to support your windows files or disks. D2 Pro 10TB External Hard Drive Desktop HDD. 5TB ArmorATD Rugged Portable External Hard Drive.
- The original Mac Pro models formally support a total capacity of 2 TB (four 500 MB drives), the 'Early 2008' models up to 4 TB (four 1 TB drives), and the 'Early 2009,' 'Mid-2010' and 'Mid-2012' models up to 8 TB (four 2 TB drives), although EveryMac.com readers have reported that larger hard drives work without issue in all models.
- Here are the 6 best NAS drives for Mac owners. Backup of the entire contents of your Mac's hard disk every hour, on the hour. Fast 10GB Ethernet on the iMac Pro. Installing the internal.
Pro Caddy V New Mac Pro 2019 Three(3) Internal drive solution 2 x 3.5-inch HDD + 1 x 2.5-inch SSD You have the option of adding three more internal drives. Please choose from the following hard drives below.
How to erase your disk
- Start up from macOS Recovery. Then select Disk Utility from the Utilities window and click Continue.
If you're not erasing the disk your Mac started up from, you don't need to start up from macOS Recovery: just open Disk Utility from the Utilities folder of your Applications folder. - Choose View > Show All Devices from the menu bar in Disk Utility. The sidebar now shows your disks (devices) and any containers and volumes within them. The disk your Mac started up from is at the top of the list. In this example, Apple SSD is the startup disk:
- Select the disk that you want to erase. Don't see your disk?
- Click Erase, then complete these items:
- Name: Type the name that you want the disk to have after you erase it.
- Format: Choose APFS or Mac OS Extended (Journaled). Disk Utility shows a compatible format by default.
- Scheme: Choose GUID Partition Map.
- Click Erase to begin erasing your disk and every container and volume within it. You might be asked to enter your Apple ID. Forgot your Apple ID?
- When done, quit Disk Utility.
- If you want your Mac to be able to start up from the disk you erased, reinstall macOS on the disk.
How to erase a volume on your disk
- Start up from macOS Recovery. Then select Disk Utility from the Utilities window and click Continue.
If you're not erasing the volume your Mac started up from, you don't need to start up from macOS Recovery: just open Disk Utility from the Utilities folder of your Applications folder. - In the sidebar of Disk Utility, select the volume that you want to erase. The volume your Mac started up from is named Macintosh HD, unless you changed its name. Don't see your volume?
- Click Erase, then complete these items:
- Name: Type the name that you want the volume to have after you erase it.
- Format: Choose APFS or Mac OS Extended (Journaled). Disk Utility shows a compatible format by default.
- If you see an Erase Volume Group button, the volume you selected is part of a volume group. In that case, you should erase the volume group. Otherwise, click Erase to erase just the selected volume. You might be asked to enter your Apple ID. Forgot your Apple ID?
- When done, quit Disk Utility.
- If you want your Mac to be able to start up from the volume you erased, reinstall macOS on that volume.

Reasons to erase
You can erase at any time, including in circumstances such as these:
- You want to permanently erase all content from your Mac and restore it to factory settings. This is one of the final steps before selling, giving away, or trading in your Mac.
- You're changing the format of a disk, such as from a PC format (FAT, ExFAT, or NTFS) to a Mac format (APFS or Mac OS Extended).
- You received a message that your disk isn't readable by this computer.
- You're trying to resolve a disk issue that Disk Utility can't repair.
- The macOS installer doesn't see your disk or can't install on it. For example, the installer might say that your disk isn't formatted correctly, isn't using a GUID partition scheme, contains a newer version of the operating system, or can't be used to start up your computer.
- The macOS installer says that you may not install to this volume because it is part of an Apple RAID.
About APFS and Mac OS Extended
Disk Utility in macOS High Sierra or later can erase using either the newer APFS (Apple File System) format or the older Mac OS Extended format, and it automatically chooses a compatible format for you.
How to choose between APFS and Mac OS Extended
Disk Utility tries to detect the type of storage and show the appropriate format in the Format menu. If it can't, it chooses Mac OS Extended, which works with all versions of macOS. If you want to change the format, answer these questions:
- Are you formatting the disk that came built into your Mac?
If the built-in disk came APFS-formatted, Disk Utility suggests APFS. Don't change it to Mac OS Extended. - Are you about to install macOS High Sierra or later for the first time on the disk?
If you need to erase your disk before installing High Sierra or later for the first time on that disk, choose Mac OS Extended (Journaled). During installation, the macOS installer decides whether to automatically convert to APFS—without erasing your files. - Are you preparing a Time Machine backup disk or bootable installer?
Choose Mac OS Extended (Journaled) for any disk that you plan to use as a Time Machine backup disk or as a bootable installer. - Will you be using the disk with another Mac?
If the other Mac isn't using macOS High Sierra or later, choose Mac OS Extended (Journaled). Earlier versions of macOS don't work with APFS-formatted volumes.
How to identify the format currently in use
Mac Hard Disk Recovery
If you want to know which format is currently in use, use any of these methods:
- Select the volume in the Disk Utility sidebar, then check the information shown on the right. For more detail, choose File > Get Info from the Disk Utility menu bar.
- Open System Information and select Storage in the sidebar. The File System column on the right shows the format of each volume.
- Select the volume in the Finder, then choose File > Get Info from the menu bar. The Get Info window shows the Format of that volume.
If your disk or volume doesn't appear, or the erase fails
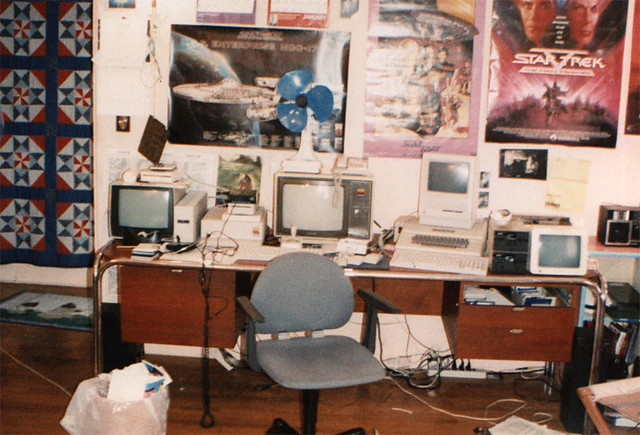
- Shut down your Mac, then unplug all nonessential devices from your Mac.
- If you're erasing an external drive, make sure that it's connected directly to your Mac using a cable that you know is good. Then turn the drive off and back on.
- If your disk or volume still doesn't appear in Disk Utility, or Disk Utility reports that the erase process failed, your disk or Mac might need service. If you need help, please contact Apple Support.
Learn more
- If you can't start up from macOS Recovery, you can use a different startup disk instead.
- If Disk Utility shows a Security Options button in the Erase window, you can click that button to choose between a faster (but less secure) erase and a slower (but more secure) erase. Some older versions of Disk Utility offer the option to zero all data instead. These secure-erase options aren't offered or needed for solid-state drives (SSDs) and flash storage.
Macs aren’t immune from hard disk corruption and failures. They’re just as common on Macs as they are PCs. Although most Macs have solid-state drives, even these systems can have problems. Apple’s built-in utilities and some third-party programs will get you up and running.
Symptoms of a Hard Disk Problem
The worst noise you’ll hear from a mechanical hard disk is a clicking or grinding noise. That means the drive is failing. At that point, the drive isn’t repairable. It’s time to back up your data and then replace the drive. You already have a backup though, right?
Not all drives exhibit symptoms in this way. Sometimes you’ll get the prohibitory no symbol at startup or a flashing folder with a question mark. After turning off your Mac and turning it back on, the system boots just fine. Other times you’ll get the spinning rainbow wheel, letting you know your Mac is waiting on something. That could be because your Mac is waiting on the hard drive.no symbol at startup or a flashing folder with a question mark. After turning off your Mac and turning it back on, the system boots just fine. Other times you’ll get the spinning rainbow wheel, letting you know your Mac is waiting on something. That could be because your Mac is waiting on the hard drive.
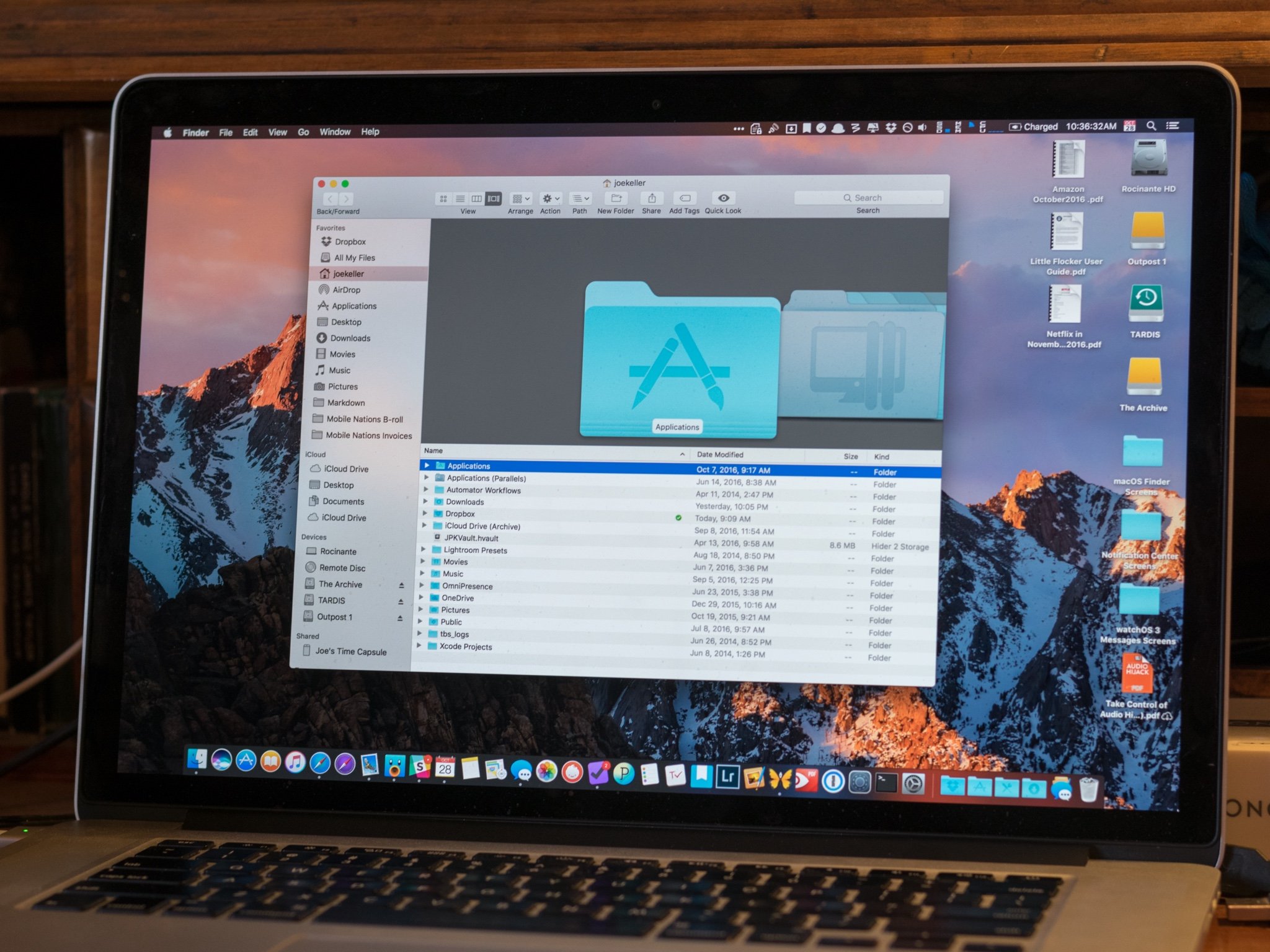
Diagnosing the Problem
If you suspect your hard disk is failing, it is time to make a backup. Now. Again, you should already have a backup of your Mac. Don’t proceed before you try to make a backup. Apple’s
When you reboot, you’ll see the
Some Macs have a built-in hardware diagnostic. Reboot your Mac holding down the D key. That runs a full hardware test on your Mac. The diagnostic will report any problems, including the hard drive.
Does your Mac Support Apple Diagnostics? Apple explains which models support this here.Your Might Have a Confused Hard Drive
The Mac’s journaled file system usually keeps things in order. Glitches and improper shutdowns might leave things scrambled. If
You’ll need to boot your Mac off a Disk Warrior flash drive to do testing and repair. The program creates a Recovery flash drive. During its diagnostic process it will repair and optimize the drive. If it detects a hard drive error, the program warns you.
Sometimes it isn’t the Hard Disk
If you’ve tried all this and are still having problems, there could be something wrong with your Mac other than the hard drive. If you have a MacBook Pro, the ribbon cable that connects the hard drive to the rest of the computer can go bad. The Mac exhibits all the same symptoms as a failed hard drive. The best way to figure this out is to remove your hard drive and try it in another Mac. If the hard drive works on another computer, then it isn’t your hard drive.
Check to see if the repair is free: Check your serial number with Apple. Your Mac may still be under warranty.The other typical problem is operating system errors. A system update or upgrade was interrupted leaving your Mac in a confused state. You can reinstall your operating system from the recovery mode. That won’t erase any data on your Mac.
Rarely the problem is in the Mac’s System Management Controller (SMC) . Before you give up hope, try Apple’s procedure for resetting the SMC.
What if You Have a Solid State Drive?
Solid State Drives (SSDs) don’t make the typical noises of a mechanical hard drive. After all,they have no moving parts. The testing procedures are the same. You won’t be able to easily remove the hard drive to test it in another machine. Programs like Disk Warrior are smart enough to change the optimization procedure for an SSD drive.
Some Macs have easy hard drives to replace. Some Mac models hard drives aren’t replaceable by end users. Most Mac-savvy retailers know the difference and can guide you towards the right repair. Replacing your hard drive with an SSD will give you the best performance, but may limit your storage space. We cover the differences here.
ALSO READ:DaisyDisk: The Best, Most Intuitive App to Find Large Files on Your Mac’s Hard Drive
The above article may contain affiliate links which help support Guiding Tech. However, it does not affect our editorial integrity. The content remains unbiased and authentic.
Clean Mac Hard Disk
Also SeeHard Drive For Mac Pro 2019
#data recovery #hard diskDid You Know
Mac Hard Disk Repair
The Fire TV Box is powered by a 64-bit MediaTek 8173C CPU.
More in Mac
Hard Disks For Mac
Top 4 Ways to Fix Mac Desktop Icons Missing or Not Showing
