- Tip: You can play any ringtone you see in iMazing. Just double-click any item in the list, or, if you're using a Mac, select an item and press the spacebar. Adding ringtones to your iPhone. Drag a file that you want to use as a ringtone to the ringtones list in iMazing. IMazing will copy it to your device.
- Open and update iTunes: To begin, launch iTunes in Windows or MacOS and ensure you’re using the.
- Step 2: Simply go to “Music Ringtones”. Step 3: All your purchased or custom ringtones will be displayed there. Select your desired ringtone and click “Export”. Export to iTunes: It will transfer the selected tones to your iTunes library. Export to PC/Mac: Select a local folder and the tones will be extracted to that folder.
- Transfer Ringtones from Computer to iPhone iOS 14 without iTunes: Step 1 Download and install TunesMate to your computer. Connect your iPhone to your PC. Step 2 Launch TunesMate and click the “Music” tab. Then go to 'Ringtones' category.Step 3 Hit “Add Add File” and locate your ringtones on computer. Click “Open”, and now the ringtones should be transferred to your iPhone.
How to Set ANY Song as RINGTONE/Text Tone on iPhone (iOS 14) Download Free iPhone Ringtones (NO COMPUTER) 2020 As requested, here is a simple tutorial on h.
Create a ringtone
- Select a track to use as the source. You cannot use an Apple Music item, or anything that is in the cloud.
- On the Get Info > Options tab set start and stop times no more than 40 seconds apart, or 30 seconds for text tones.
- Under Edit (Win) or iTunes (Mac) > Preferences > General tab > Import Settings choose AAC Encoder > High Quality 128k. **
- Use File > Convert > Create AAC version.
- Reset the start and stop times on the original track.
- Right-click on the new copy and click Show in Windows Explorer or Finder.
- Delete the new entry from the library without sending to the recycle bin/trash. *
- Change the file extension from .m4a to .m4r. (You may need to adjust folder options to see the extensions.)
- If running iTunes 12.7 or later you should move the file into <Media Folder>Tones.

* If you omit this step on a Mac iTunes/Music will remain connected to the renamed file as if it was a regular music track, and it may then ignore any attempt to manually add it to your device.
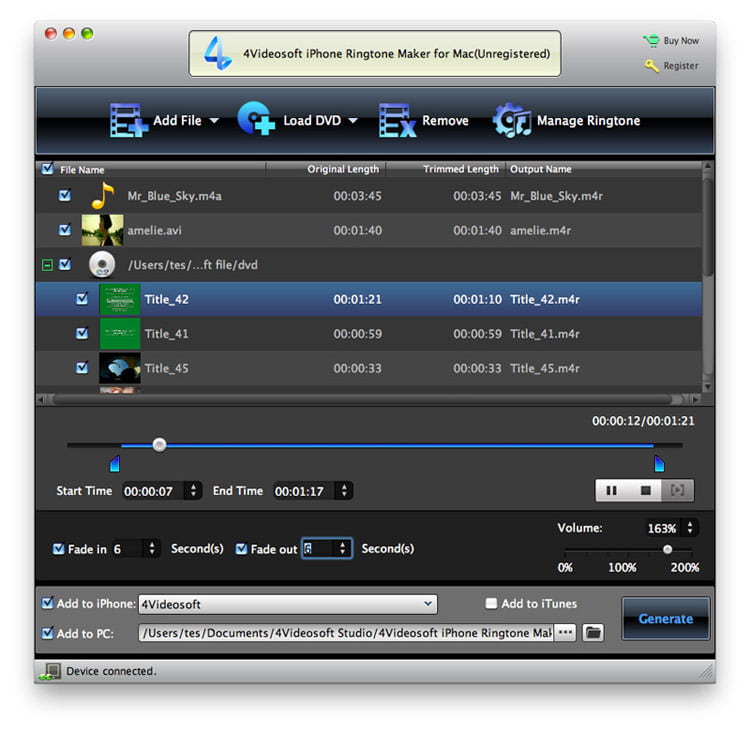
** In Music for Catalina the Import Settings option is found under Music > Preferences > Files.
Add ringtone to device, iTunes 12.6.5 or earlier
- Move the file into the Automatically Add to iTunes folder inside your media folder, it will be added to the Tones section of the library and move into the Tones folder inside the media folder.
- If you don't see Tones in the drop down media selection menu click Edit Menu at the bottom and add it.
- Connect the device, select its icon next to the media selection menu, then the device's Tones tab, and set the sync options.
- Sync the device.
Add ringtone to device, iTunes 12.7 or later
- Connect device to computer.
- Enable the sidebar in iTunes if hidden.
- Drag & drop * or copy & paste the ringtone from Windows Explorer or Finder onto the device where it appears in the iTunes sidebar (drop) or to the Music or Tones sections of the device when expanded (paste). Which method works seems to vary.
- From iTunes 12.7 there is no longer a dedicated Tones section within the iTunes library.
- Tones created with earlier versions of iTunes or purchased on and transferred from a device will normally be found in the Tones folder inside the media folder. Alternatively there may be a Ringtones folder in the media folder or the main iTunes folder.
- Tones shared as a ringtone to iTunes with GarageBand for Mac or Logic may be in a folder called Import inside the media folder.
* Some Windows users have noted that this method fails if they are running iTunes as the administrator. In some cases it may be necessary to exit the BTTray.exe utility, if present, before iTunes can be launched in non-admin mode. Mac users may find that omitting step 7 from the steps in Create a ringtone means that iTunes/Music is still attached to the ringtone file as an entry in the music library, if so it will be blocked from copying to a device.
Add ringtone to device, macOS 10.5 Catalina
- Connect your device to your Mac, and open the general tab for it in Finder.
- Drag and drop your .m4r file from another open Finder window to the General tab for your device.
Issues after updating iOS
Some users have reported that existing tones will no longer play after an iOS update, or that they cannot add new tones. If this happens you may need to remove all existing tones from the device, reboot, and then reimport your ringtones.
Remove tones using iTunes 12.7 or later
- Connect your iOS device to iTunes.
- Select it using the icon that appears next to the media selection drop down tool.
- Change to manual management if necessary on the Summary tab.
- Select and delete unwanted tones from On My Device > Tones.
- Switch back to syncing with selected content if desired.
N.b. It should be possible to switch a synced device to manual management and back to syncing with selected content without existing content being removed or replaced, despite the warnings iTunes may give, as long as you are using the library previously used to sync content to the device.
Removing hidden tones
Some users have found that custom tones that are on their device don't show in iTunes so cannot be removed using the method above. In such cases you could try iFunBox * or a similar third party utility to make changes in the raw file system of the device. In iFunBox try My Device > Toolbox > User File System (Win) or Raw File System (Mac) then iTunes_Control > Ringtones to locate the relevant folder. Any custom tones on your device show up there with random 4 letter file names and a .m4r extension. Deleting all the .m4r files in this folder should clear all custom tones from the list on the device, and you can then add back what you want using iTunes. You may also need to delete the .plist file found in this folder. Copy off the .m4r files first if you don't have original copies of them on your computer.
* Windows 10 users may need to uninstall iTunes if it was installed from the Microsoft Store and then reinstall using the more traditional iTunes64setup.exe available at https://www.apple.com/itunes/download/win64 to work with iFunBox.
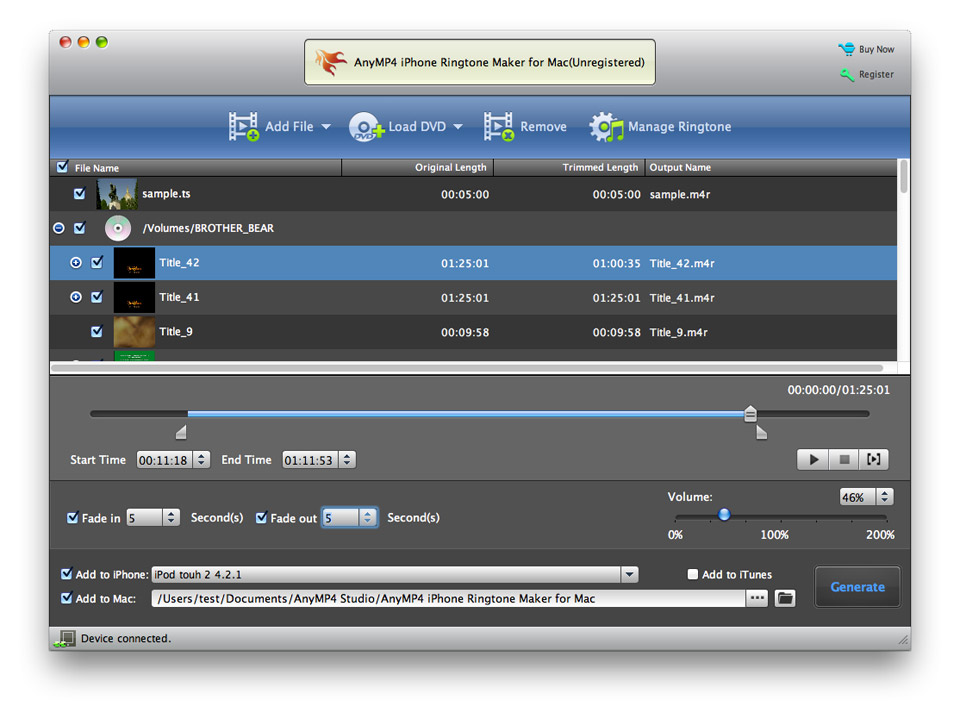
N.b. making incorrect changes in the raw file system has the potential to make your device unstable. Backup before you begin and ideally Archive the backup in case there is a need to return to it.
Ringtone Iphone For Macbook
Related support documents
To create a ringtone on your Mac, prepare it on your Mac using GarageBand or Logic Pro, then share it to iCloud Drive so you can open it in GarageBand on your iPhone or iPad. Once it's on your iPhone or iPad, export the song as a ringtone from GarageBand, then assign the ringtone. Or just create the ringtone directly on your iPhone or iPad.
Set up iCloud Drive
To share songs from your Mac to GarageBand for iOS, you need iCloud Drive. If you haven’t already, set up iCloud Drive on your Mac and your iPhone or iPad.
Share your project
- On your Mac, open the project in Logic Pro or GarageBand.
- Share it to GarageBand for iOS:
- In GarageBand, choose Share > Project to GarageBand for iOS.
- In Logic Pro X, choose File > Share > Project to GarageBand for iOS.
- Select the 'GarageBand for iOS' folder in iCloud Drive, then click Save.
Export the project as a ringtone
- Open GarageBand on your iPhone, iPad, or iPod touch.
- In the My Songs browser, tap Browse , tap Select, then tap the project you shared from your Mac.
- Tap , then tap Ringtone.
- Enter a name for the ringtone, then tap Export. If the ringtone is longer than 30 seconds, tap Continue to have GarageBand shorten the ringtone automatically. Or, tap Cancel to return to the song so you can shorten it.
- Tap Export.
- When the ringtone is finished exporting, you can assign the ringtone.
Assign the ringtone
Free Apple Ringtones For Iphone
After you’ve exported your project as a ringtone, you can set it as your standard ringtone, or assign it to a contact. Tap 'Use sound as,' then choose an option:
Best Free Ringtones Iphone
- To use the ringtone as your standard ringtone, replacing the existing ringtone, tap Standard Ringtone.
- To use the ringtone as your standard text tone, replacing the existing text tone, tap Standard Text Tone.
- To associate a ringtone with one of your contacts, tap 'Assign to contact,' then choose a contact.
- To return to the My Songs browser without assigning the ringtone, tap Done.
